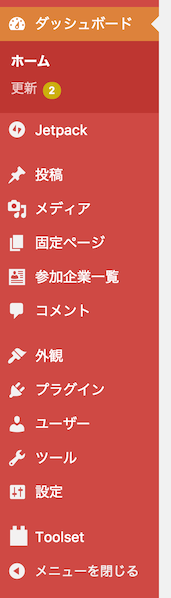ユーザー
プロフィール設定
1.パスワード変更
ダッシュボードのメニューにある「ユーザー」の中から「あなたのプロフィール」をクリックします。
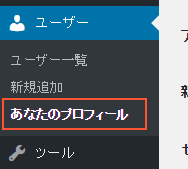
プロフィール画面が表示されるので、「アカウント管理」の中にある「新しいパスワード」の横の「パスワードの生成」ボタンをクリックします。
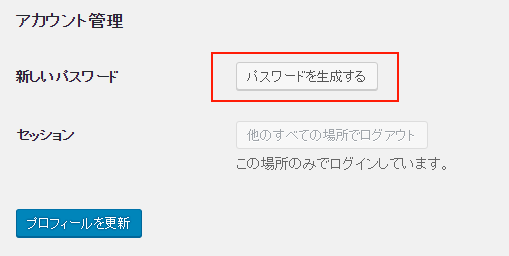
パスワードを入力するウィンドウが表示されるので、新しいパスワードを入力します。

入力したら「プロフィールを更新」ボタンをクリックします。
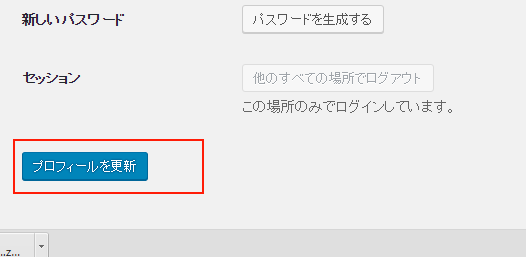
2.メールアドレス変更
パスワード変更と同じように、ダッシュボードのメニューにあります「ユーザー」の中から「あなたのプロフィール」をクリックします。
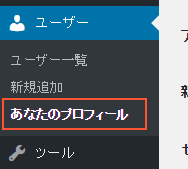
プロフィール画面が表示されますので、「連絡先情報」の中にあります「メールアドレス (必須)」の横のフォームに新しいメールアドレスを入力します。

入力しましたら「プロフィールを更新」ボタンをクリックします。
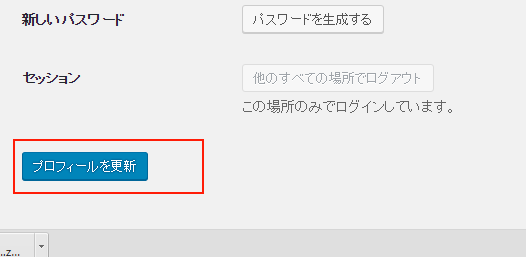
元々登録していた、メールアドレスに、「[あなたのブログの名前] メールアドレス変更のお知らせ」というタイトルで、メールが届きます。
3.-ニックネーム
パスワード変更や、メールアドレス変更と同じように、ダッシュボードのメニューにあります「ユーザー」の中から「あなたのプロフィール」をクリックします。
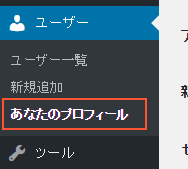
プロフィール画面が表示されますので、「ニックネーム (必須)」の横のフォームにニックネームを入力します。下の「ブログ上の表示名」のプルダウンリストで、ブログ上で表示する名前を選択できます。

入力しましたら「プロフィールを更新」ボタンをクリックします。
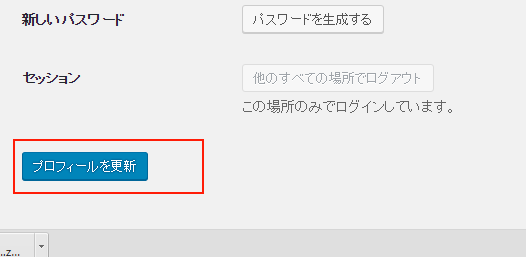
元々登録していた、メールアドレスに、「[あなたのブログの名前] メールアドレス変更のお知らせ」というタイトルで、メールが届きます。
4.ユーザーの追加
ダッシュボードのメニューにある「ユーザー」の中から「新規追加」をクリックします。

新規ユーザーを追加画面が表示されますので、必要情報を入力し、「新規ユーザーを追加」ボタンをクリックします。
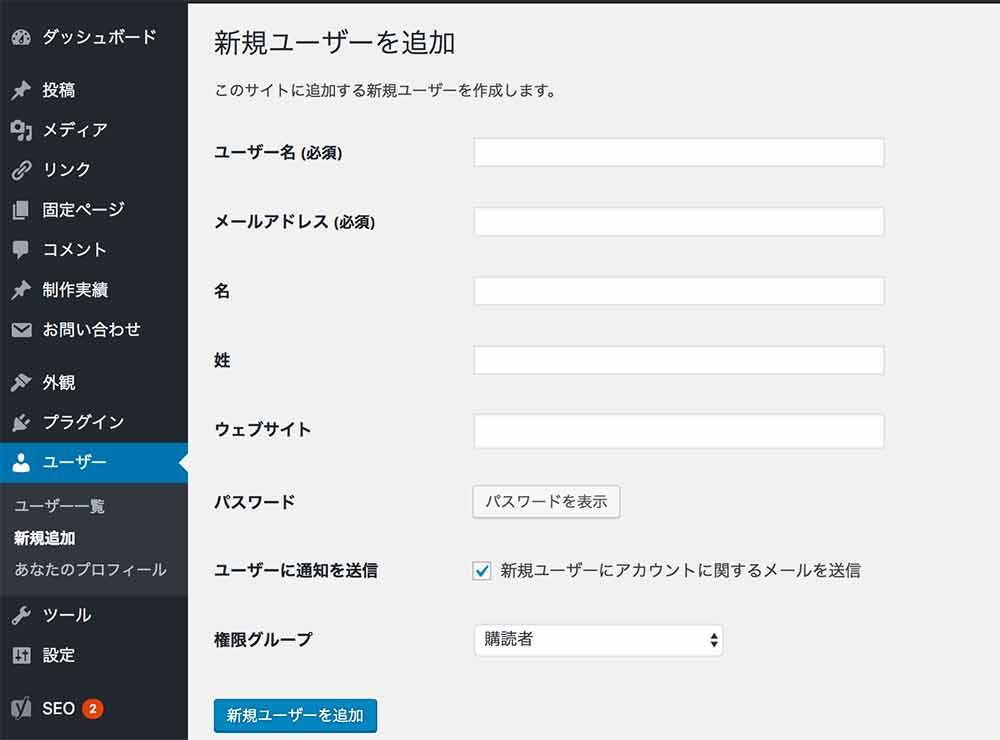
権限グループは、新しく追加するユーザーに付与する権限を「購読者」「寄稿者」「投稿者」「編集者」「管理者」の中から、選んでください。
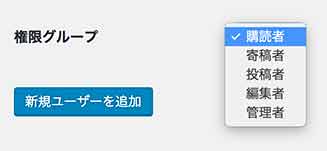
5.ダッシュボード画面の色を変更
ダッシュボードのメニューにある「ユーザー」の中から「あなたのプロフィール」をクリックします。
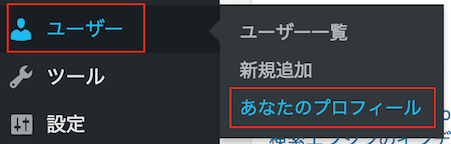
管理画面の配色から、お好きな配色を選んで、「プロフィールを更新」ボタンを押します。
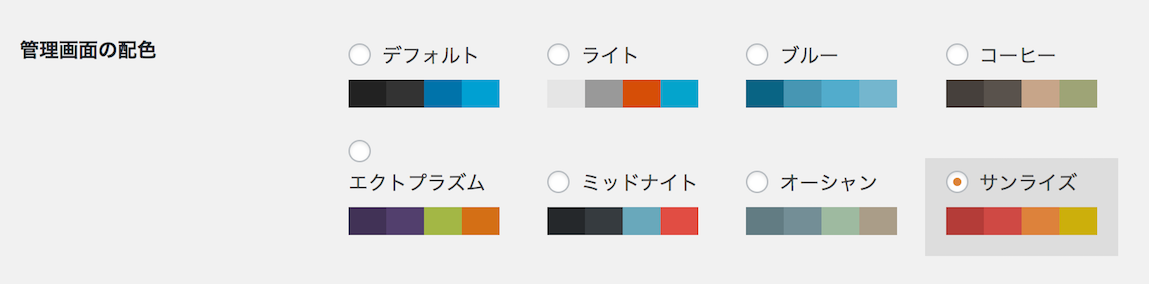
ダッシュボードの色が変更されました。